MikroTik RouterOS™, merupakan sistem operasi Linux base
yang diperuntukkan sebagai network router. Didesain untuk memberikan
kemudahan bagi penggunanya. Administrasinya bisa dilakukan melalui Windows
Application (WinBox). Selain itu instalasi dapat dilakukan pada Standard komputer
PC (Personal Computer). PC yang akan dijadikan router mikrotik pun tidak
memerlukan resource yang cukup besar untuk penggunaan standard, misalnya
hanya sebagai gateway. Untuk keperluan beban yang besar (network yang
kompleks, routing yang rumit) disarankan untuk mempertimbangkan
pemilihan resource PC yang memadai.
Mikrotik merupakan solusi murah
dengan fitur menarik, dengan semua fitur yang dipunya oleh Mikrotik RouterOS,
hampir semua kerja pengaturan network dapat dilaksanakan.
Dikarenakan fitur yang serba ada
dan harga yang murah, banyak para Internet Service Provider [ISP],
menggunakan device ini untuk keperluan routing dan bandwidth management.
Perusahaan-perusahaan mid-low pun sangat cocok untuk menggunakan Mikrotik
RouterOS ini.
|
Level RouterOS dan Kemampuannya
Mikrotik RouterOS hadir dalam berbagai level.Tiap level memiliki kemampuannya masing-masing, mulai dari level 3, hingga level 6.Secara singkat, level 3 digunakan untuk router berinterface ethernet, level 4 untuk wireless client atau serial interface, level 5 untuk wireless AP, dan level 6 tidak mempunyai limitasi apapun. Untuk aplikasi hotspot, bisa digunakan level 4 (200 pengguna), level 5 (500 pengguna) dan level 6 (tidak terbatas).
Topologi
Konfigurasi Mikrotik dengan
Winbox
11.
Buka aplikasi winbox, tampilan awalnya seperti gambar di bawah:
12.
Setelah itu
klik “connect” untuk masuk ke operating system mikrotik.
Ubah nama
“eth1 “menjadi ”eth1-internet”, kemudian klik Apply dan OK. pada praktikum ini
eth1 di sebagai IP DHCP yang di dapat dari ISP provider.
14.
Langkah
selanjutnya kita membuat IP pada eth1 dengan cara klik pada menu “IP > DHCP Client”.
Tampilan nya
seperti gambar di bawah:
Pada
“interface” pilih “eth1-internet”, kemudian klik Apply dan OK. Maka IP DHCP nya adalah sebagai
berikut:
15.
Kemudian
kita setting eth2, klik dua kali pada “eth2” ganti menjadi “eth2-LAN_kel_2”.
Pada eth2 ini di setting sebagai IP PC monitoring kita.
16.
Setelah itu
kita akan membuat IP pada eth2 dengan cara klik ppada menu “IP > Addresses”
Kemudian akan tampil seperti gambar dibawah:
Kemudian
klik pada tanda panah diatas untuk membuat IP static pada eth2, berikut gambar
tampilannya:
Sebelum
mengisi IP sesudah
mengisi IP
Kemudian
klik Apply dan OK.
17.
Kemudian
masukkan IP address komputer dengan IP=192.168.2.2, Network=255.255.255.0,
Gateway=192.168.2.1.
Kemudian klik OK.
18.
Untuk
mengetes koneksi dari PC (192.168.2.2)
dengan eth2 (192.168.2.1), Lakukan ping dari PC ke eth2, jika berhasil
maka tampilanya seperti di bawah:
19.
Lakukan hal
yang sama dengan menge ping dari eth2 ke PC, jika berhasil maka akan tampil
seperti gambar dibawah:
110.
Jika
berhasil maka coba ping IP DHCP yang didapat dari ISP, yaitu IP
DHCP=172.16.30.50, seperti gambar dibawah:
Jika konfigurasinya benar maka jika di ping akan berhasil seperti gambar di bawah:
111.
Langkah
selanjutnya kita akan membuat NAT (network Address Translation) untuk
menghubungkan ke Internet luar, yaitu dengan cara klik pada menu “IP >
Firewall”
Berikut
tampilannya:
Untuk
membuat konfigurasinya klik tambah pada tanda panah seperti gambar di atas,
kemudian akan tampil gambar sebagai berikut:
Padata tab
“General” Pada kolom “Chain” pilih
“srcnat” dan pada “Out.interface” pilih “eth1”, dan pada tab “Action” pilih
pada kolom “Action” dengan “masquerade”, kemudian klik Aplly dan Ok.
112.
Kemudian
untuk membuktikan koneksi ke internet luar maka lakukan ping ke IP gateway ISP
yaitu 172.16.30.1, jika konfigurasi benar maka akan tampil seperti gambar di
bawah:























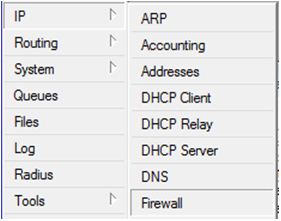





0 komentar:
Posting Komentar