Instalasi dan konfigurasi Briker
1. Install
Package Briker-1.4-Anaconda di VM-Ware
Browse
Package nya dan Klik Next.
2.
Pada New Virtual
Wizard nya, Pilih Linux
Dengan
Version Other Linux 2.6.x kernel, kemudian Klik Next
3. Kemudian beri nama
yang diinginkan pada Virtual machine name nya, klik Next
4.
Selanjutnya,
tentukan Maximum device size (GB) misalnya 20 GB, klik Next
5.
Kemudian
klik Costumize Hardware, Pada memory for this virtual
machine isikan sebesar 1024 MB
6.
Kemudian Klik tab Network Adapter, ubah network conection dari NAT
menjadi Bridge.
7.
Selanjutnya
klik OK dan Finish
8.
Proses
Instalasi dilakukan dengan memilih menu no.1
Automatic (WARNING :......)
9.
Pada gambar
diatas merupakan menjalankan Briker saat proses installasi.
Pada gambar
diatas, silakan login dengan user dan pass default:
Login : support
Password : Briker
10.
Untuk masuk
ke Root ,dengan perintah : # su – dengan
password Briker , Maka $ akan menjadi #.
11.
Setelah itu
ketik : # Setup seperti gambar
dibawah
12.
Pada gambar
dibawah ini Pilih Network Confirguration
kemudian tekan enter.
13.
Pada gambar
dibawah pilih Device
Confirguration tekan enter.
15.
Pada gambar
diatas silakan Centang/Ceklis Use DHCP
dengan tekan Space lalu Ok.
16.
Pada gambar
diatas Pilih OK> SAVE> SAVE
& QUIT > Quit.
17.
Kemudian
Restart jaringan dengan perintah : /etc/init.d/network
restart. Seperti gambar dibawah ini
18.
Setelah itu
Restart Network :# /etc/init.d/network
restart ,maka IP nya secara Dynamic akan berubah menjadi
172.16.30.63. kemudian lakukan ping dari OS Briker ke IP PC(172.16.30.69) dengan cara
mengetik peritah : Ping 172.16.30.69, jika
berhasil maka akan tampil gambar di bawah:
Lakukan juga ping
dari PC ke Briker dengan cara mengetik di command promt : ping 172.16.30.63,
jika berhasil maka akan tampil seperti gambar di bawah:
19.
Lalu buka
browser pada
windows kemudian masukkan pada IP Briker (172.16.30.63) pada bar alamat
url, dengan mengetik perintah : //172.16.30.63:
Kemudian tekan Enter,
dan akan tampil gambar di bawah:
Username :
administrator
Password :
Briker
Tampilah
setelah login:
Untuk
Membuat extension pada IPPBX, maka klik tab IPPBX Administration seperti
yang ditampilkan pada gambar dibawah ini:
Untuk
menambah extension klik, extension pada menu basic. Setelah itu klik submit untuk menambah akun:
kemudian kita
mensetting untuk user extension. Dimana user
extension yaitu 181 & 182 display
name nya adalah syuhada, seperti pada gambar dibawah ini. Pada SIP
alias 181 adalah syuhada dan pada SIP alias 182 adalah User_lain.
Kemudian pada calllimit di buat 10, itu berarti untuk menunggu panggilan
akan selama 10 detik.
II.
Setting pada x lite
Saya akan menjelaskan cara sederhana untuk melakukan panggilan
VoIP menggunakan computer untuk menghubungi komputer lain atau Jaringan VoIP.
VoIP ini banyak untuk penggunaan pribadi dimana tidak memerlukan peralatan yang
canggih. Syaratnya kita harus mempunyai bandwidth yang cukup untuk melakukan
panggilan, karena ini menentukan seberapa baik suara kualitas komunikasi VoIP.
Peralatan yang dibutuhkan:
·
Komputer dengan sound card dan software
softphone (X-lite)
·
Headset dan mikrofon
·
Sambungan ke Internet
Langakah
setting pada X-lite pada windows:
a a)
Buka
software X-lite pada PC1 sebagai client.
Note : Disini satu PC dianggap sebagai satu
telepon. Jadi, untuk mengetes voip ini kita membutuhkan minimal dua PC yaitu PC
1 dan PC2.
b b)
Klik pada
menu:
Menu >
SIP Accounts Setting
c c)
Pilih Add...
d d)
Isi dengan
data anda:
Keterangan:
Pada tab “Account” masukan parameter-parameter sebagai berikut:
·
Display Name =
·
User name =
·
Password =
·
Authorization user name =
·
Domain =
Pada tab “Voicemail” hilangkan centang pada “Check for voicemail”
kemudian klik tombol “OK”.
e)
Lakukan hal yang sama pada PC2 sebagai
client dengan nomor akun yang tersedia, misalnya: jika pada PC1 menggunakan
nomor akun 181 maka pada PC2 menggunakan nomor akun 182.
f)
Setelah selesai setting pada X-lite
maka kita lakukan panggilan dari PC1(no akun 181) ke PC2(no akun 182), dengan
cara pada PC1 menekan nomor “182” kemudian Klik tombol Dial.













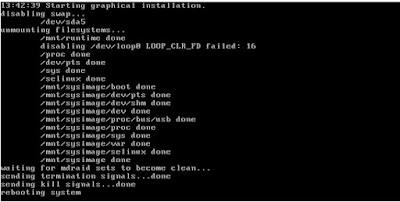























0 komentar:
Posting Komentar