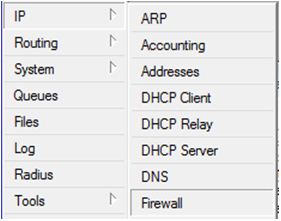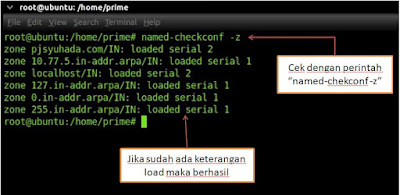Kamis, 06 Juni 2013

Selasa, 14 Agustus 2012
Monitoring Trafik Jaringan Menggunakan Cacti di Ubuntu 10.10
Cacti adalah salah satu aplikasi open source yang menrupakan solusi pembuatan grafik network yang lengkap yang didesign untuk memanfaatkan kemampuan fungsi RRDTool sebagai peyimpanan data dan pembuatan grafik. Cacti menyediakan pengumpulan data yang cepat, pola grafik advanced, metoda perolehan multiple data, dan fitur pengelolaan user. Semuanya dikemas secara intuitif, sebuah interface yang mudah digunakan mudah dipahami untuk local area network hingga network yang kompleks dengan ratusan device. Dengan menggunakan cacti kita dapat memonitor trafik yang mengalir pada sebuah server dan Cacti juga merupakan frontend dari RRDTool yang menyimpan informasi kedalam database !MySQL dan membuat graph berdasarkan informasi tersebut. Proses pengambilan data (lewat SNMP maupun skrip) sampai kepada pembuatan gambar (graph) dilakukan menggunakan bahasa pemrograman PHP.
#apt-get install apache2
2. Setelah apache telah terinstall dengan baik, langkah kedua yang anda perlu lakukan adalah menginstall cacti dengan cara :
#apt-get install cacti
3. webserver yang digunakan adalah apache2, pada dialog dibawah ini anda akan memilih web server yang akan anda gunakan, pilih apache2
4. Cacti membutuhkan database untuk menampung informasi, dan database tersebut perlu dikonfigurasi terlebih dahulu sebelum digunakan. jika admin telah memiliki database sebelum nya atau ingin menampilkan database secara manual optional dibawah ini bisa dipilih "No"
jika tidak, pilih "yes" untuk konfigurasi dan menampilkan database secara automatic.
5. Webserver apache berguna untuk menjalankan MySQL membutuhkan password untuk masuk ke locall host, anda perlu memasukkan password sebagai database's administrative user.
jangan lupa untuk memasukkan password SQL nya :
lalu verifikasi password tersebut :
8. Agar cacti bisa melakukan monitoring terlebih dahulu, setting device yang ingin dimonitoring, untuk contoh kali ini device yang dimonitoring adalah "router dan localhost".
9. klik "device" pada sisi sebelah kiri, kemudian isi parameter yang akan dimonitoring.
Read more...
1. Pastikan ubuntu anda telah terinstall apache, apache disini berfungsi sebagai webserver yang berguna untuk menjalankan PHP dan MySQL
#apt-get install apache2
2. Setelah apache telah terinstall dengan baik, langkah kedua yang anda perlu lakukan adalah menginstall cacti dengan cara :
#apt-get install cacti
3. webserver yang digunakan adalah apache2, pada dialog dibawah ini anda akan memilih web server yang akan anda gunakan, pilih apache2
jika tidak, pilih "yes" untuk konfigurasi dan menampilkan database secara automatic.
5. Webserver apache berguna untuk menjalankan MySQL membutuhkan password untuk masuk ke locall host, anda perlu memasukkan password sebagai database's administrative user.
jangan lupa untuk memasukkan password SQL nya :
6. Setelah terinstall dengan benar,langkah selanjutnya adalah membukan browser dan masuk ke locall host
7. Langkah selanjutnya adalah anda harus login dengan username dan password nya : admin
8. Agar cacti bisa melakukan monitoring terlebih dahulu, setting device yang ingin dimonitoring, untuk contoh kali ini device yang dimonitoring adalah "router dan localhost".
9. klik "device" pada sisi sebelah kiri, kemudian isi parameter yang akan dimonitoring.
10. kemudian centang semua parameternya, dan klik "create" setelah itu klik "graph management" pada sisi kiri halaman web, sehingga muncul seperti berikut, dan centang semua parameternya, kemudian pilih "Choose an Action dengan pilihan Place on A Tree (Default Tree)" dan klik "Go"
11. untuk melihat tampilan grafik monitoring, tunggu beberapa saat, sampai tampilan grafik monitoring pada router seperti gambar berikut :
Dari keterangan gambar dia atas merupakan in dan out data dari jaringan LAN di Politekni Caltex Riau dimana ruang lingkup yang dimonitoring adalah dalam rang IP 172.168.30.0/24. dimana setiap router mempunyai besar in dan out data. monitoring ini dicatat dalam periode waktu yang dapat di pilih misal, kita ingin memonitoring router ini dalam satu jam kedepan, maka kita akan dapat melihat atau memonitoring suatu router tersebut. berdasarkan data dia atas garis hijau menandakan data yang di download dan garis yang berwarna biru merupakan indikator banyak data yang dikirm. yang terliat pada monitoring ini router yang memiliki in dan out data adalah router yang paling banyak di gunakan atau memounyai user yang banyak.

Konfigurasi Mikrotik dengan Interface Winbox
MikroTik RouterOS™, merupakan sistem operasi Linux base
yang diperuntukkan sebagai network router. Didesain untuk memberikan
kemudahan bagi penggunanya. Administrasinya bisa dilakukan melalui Windows
Application (WinBox). Selain itu instalasi dapat dilakukan pada Standard komputer
PC (Personal Computer). PC yang akan dijadikan router mikrotik pun tidak
memerlukan resource yang cukup besar untuk penggunaan standard, misalnya
hanya sebagai gateway. Untuk keperluan beban yang besar (network yang
kompleks, routing yang rumit) disarankan untuk mempertimbangkan
pemilihan resource PC yang memadai.
Mikrotik merupakan solusi murah
dengan fitur menarik, dengan semua fitur yang dipunya oleh Mikrotik RouterOS,
hampir semua kerja pengaturan network dapat dilaksanakan.
Dikarenakan fitur yang serba ada
dan harga yang murah, banyak para Internet Service Provider [ISP],
menggunakan device ini untuk keperluan routing dan bandwidth management.
Perusahaan-perusahaan mid-low pun sangat cocok untuk menggunakan Mikrotik
RouterOS ini.
|
Level RouterOS dan Kemampuannya
Mikrotik RouterOS hadir dalam berbagai level.Tiap level memiliki kemampuannya masing-masing, mulai dari level 3, hingga level 6.Secara singkat, level 3 digunakan untuk router berinterface ethernet, level 4 untuk wireless client atau serial interface, level 5 untuk wireless AP, dan level 6 tidak mempunyai limitasi apapun. Untuk aplikasi hotspot, bisa digunakan level 4 (200 pengguna), level 5 (500 pengguna) dan level 6 (tidak terbatas).
Topologi
Konfigurasi Mikrotik dengan
Winbox
11.
Buka aplikasi winbox, tampilan awalnya seperti gambar di bawah:
12.
Setelah itu
klik “connect” untuk masuk ke operating system mikrotik.
Ubah nama
“eth1 “menjadi ”eth1-internet”, kemudian klik Apply dan OK. pada praktikum ini
eth1 di sebagai IP DHCP yang di dapat dari ISP provider.
14.
Langkah
selanjutnya kita membuat IP pada eth1 dengan cara klik pada menu “IP > DHCP Client”.
Tampilan nya
seperti gambar di bawah:
Pada
“interface” pilih “eth1-internet”, kemudian klik Apply dan OK. Maka IP DHCP nya adalah sebagai
berikut:
15.
Kemudian
kita setting eth2, klik dua kali pada “eth2” ganti menjadi “eth2-LAN_kel_2”.
Pada eth2 ini di setting sebagai IP PC monitoring kita.
16.
Setelah itu
kita akan membuat IP pada eth2 dengan cara klik ppada menu “IP > Addresses”
Kemudian akan tampil seperti gambar dibawah:
Kemudian
klik pada tanda panah diatas untuk membuat IP static pada eth2, berikut gambar
tampilannya:
Sebelum
mengisi IP sesudah
mengisi IP
Kemudian
klik Apply dan OK.
17.
Kemudian
masukkan IP address komputer dengan IP=192.168.2.2, Network=255.255.255.0,
Gateway=192.168.2.1.
Kemudian klik OK.
18.
Untuk
mengetes koneksi dari PC (192.168.2.2)
dengan eth2 (192.168.2.1), Lakukan ping dari PC ke eth2, jika berhasil
maka tampilanya seperti di bawah:
19.
Lakukan hal
yang sama dengan menge ping dari eth2 ke PC, jika berhasil maka akan tampil
seperti gambar dibawah:
110.
Jika
berhasil maka coba ping IP DHCP yang didapat dari ISP, yaitu IP
DHCP=172.16.30.50, seperti gambar dibawah:
Jika konfigurasinya benar maka jika di ping akan berhasil seperti gambar di bawah:
111.
Langkah
selanjutnya kita akan membuat NAT (network Address Translation) untuk
menghubungkan ke Internet luar, yaitu dengan cara klik pada menu “IP >
Firewall”
Berikut
tampilannya:
Untuk
membuat konfigurasinya klik tambah pada tanda panah seperti gambar di atas,
kemudian akan tampil gambar sebagai berikut:
Padata tab
“General” Pada kolom “Chain” pilih
“srcnat” dan pada “Out.interface” pilih “eth1”, dan pada tab “Action” pilih
pada kolom “Action” dengan “masquerade”, kemudian klik Aplly dan Ok.
112.
Kemudian
untuk membuktikan koneksi ke internet luar maka lakukan ping ke IP gateway ISP
yaitu 172.16.30.1, jika konfigurasi benar maka akan tampil seperti gambar di
bawah:

Senin, 13 Agustus 2012
Konfigurasi DNS Server dengan Bind9
DNS ini melakukan encode atau menerjemahkan dari domain google.com ke dalam bentuk deretan angka unik yaitu berupa IP misal google.com Ip nya adalah 202.10.200.111. seandainya kita masukan 202.10.200.111 pada browser maka juga akan membuka domain google.com tersebut. Deretan angka IP seperti 172.36.130.40. IP inilah yang digunakan mesin internet untuk saling berkomunikasi seperti Server Domain, Server Hosting, Server Proxy dan sebagainya.
Berikut Cara menyetting DNS server :
1. Masuk ke Terminal Dengan perintah : $ sudo su
2. Masukkan Password Anda
3. Lakukan Instalasi DNS Server Dengan Perintah : apt-get install bind9
4. Setelah selesai, dengan ditandai [OK]
Dengan perintah : apt-get install dnsutils
5. Petunjuk berikutnya
Dengan perintah : # pico /etc/bind/named.conf.local
6. Isilah perintah sebagai berikut :
zone "pjsyuhada.com" {
type master;
file " /etc/bind/db.dns";
};
zone "10.77.5.in-addr.arpa" {
type master;
file " /etc/bind/db.rvdns";
};
type master;
file " /etc/bind/db.dns";
};
zone "10.77.5.in-addr.arpa" {
type master;
file " /etc/bind/db.rvdns";
};
seperti gambar di bawah:
7. Copy file tadi dengan perintah : cp /etc/bind/db.local /etc/bind/db.dns
8. Lanjutkan lagi
Dengan perintah : pico /etc/bind/db.dns
9. Perintah yang tampil dirubah menjadi :
;
; BIND data file for local loopback interface
;
$TTL 604800
@ IN SOA pjsyuhada.com. root.pjsyuhada.com. (
2 ; Serial
604800 ; Refresh
86400 ; Retry
2419200 ; Expire
604800 ; Negative Cache TTL
;
@ IN NS ns.dedij.or.id.
@ IN A 10.77.5.116
ns IN A 10.77.5.116
www IN A 10.77.5.116
8. Lanjutkan lagi
Dengan perintah : pico /etc/bind/db.dns
9. Perintah yang tampil dirubah menjadi :
;
; BIND data file for local loopback interface
;
$TTL 604800
@ IN SOA pjsyuhada.com. root.pjsyuhada.com. (
2 ; Serial
604800 ; Refresh
86400 ; Retry
2419200 ; Expire
604800 ; Negative Cache TTL
;
@ IN NS ns.dedij.or.id.
@ IN A 10.77.5.116
ns IN A 10.77.5.116
www IN A 10.77.5.116
seperti gambar dibawah:
10. Copy file
Dengan perintah : cp /etc/bind/db.127 /etc/bind/db.rvdns
11. Lanjutkan lagi konfigurasinya
Dengan perintah : pico /etc/bind/db.rvdns
Dengan perintah : cp /etc/bind/db.127 /etc/bind/db.rvdns
11. Lanjutkan lagi konfigurasinya
Dengan perintah : pico /etc/bind/db.rvdns
12. Perintah yang tampil dirubah menjadi :
;
; BIND data file for local loopback interface
;
$TTL 604800
@ IN SOA pjsyuhada.com. root.pjsyuhada.com. (
2 ; Serial
604800 ; Refresh
86400 ; Retry
2419200 ; Expire
604800 ; Negative Cache TTL
;
@ IN NS ns.pjsyuhada.com.
116 IN PTR pjsyuhada.com.
116 IN PTR www.pjsyuhada.com.
;
; BIND data file for local loopback interface
;
$TTL 604800
@ IN SOA pjsyuhada.com. root.pjsyuhada.com. (
2 ; Serial
604800 ; Refresh
86400 ; Retry
2419200 ; Expire
604800 ; Negative Cache TTL
;
@ IN NS ns.pjsyuhada.com.
116 IN PTR pjsyuhada.com.
116 IN PTR www.pjsyuhada.com.
seperti gambar dibawah:
13. Edit file
Dengan perintah : pico /etc/resolv.conf
14. Jika sudah keluar tampilannya, tambahkan
Dengan perintah : search pjsyuhada.com
nameserver 10.77.5.116
15. Lakukan check kembali apakah DNS server sudah berjalan,
Dengan perintah : named-checkconf -z
Akan keluar kata-kata seperti dibawah:
Dengan perintah : pico /etc/resolv.conf
14. Jika sudah keluar tampilannya, tambahkan
Dengan perintah : search pjsyuhada.com
nameserver 10.77.5.116
15. Lakukan check kembali apakah DNS server sudah berjalan,
Dengan perintah : named-checkconf -z
Akan keluar kata-kata seperti dibawah:
zone pjsyuhada.com/IN loaded serial 2012012701
zone 5.77.10. in-addr.arpa/IN : loaded serial 2012012701
zone 127.in-addr.arpa/IN : loaded serial 1
zone 0.in-addr.arpa/IN : loaded serial 1
zone 255.in-addr.arpa/IN : loaded serial 1
seperti gambar di bawah:
16. Restart BIND nya
Dengan perintah : etc/init.d/bind9 restart
Ditandai dengan * Stopping domain name service... bind9 [OK]
* Starting domain name servive... bind9 [OK]
17. Check DNS yang telah di konfigurasi tadi
Dengan perintah : nslookup pjsyuhada.com
Ditandai dengan timbulnya : Server : 10.77.5.116
Address : 10.77.5.116 #53
Name : pjsyuhada.com
Address : 10.77.5.116
Dengan perintah : etc/init.d/bind9 restart
Ditandai dengan * Stopping domain name service... bind9 [OK]
* Starting domain name servive... bind9 [OK]
17. Check DNS yang telah di konfigurasi tadi
Dengan perintah : nslookup pjsyuhada.com
Ditandai dengan timbulnya : Server : 10.77.5.116
Address : 10.77.5.116 #53
Name : pjsyuhada.com
Address : 10.77.5.116
seperti gambar di bawah:
18. Lakukan Ping di terminal DNS Server kita:
Dengan perintah : ping pjsyuhada.comApabila reply... berarti DNS Server yang kita bangun " BERHASIL ".
Seperti gambar dibawah ini :
19. cek pada browser anda dengan mengetik alamaat DNS anda pada Bar alamat url, jika berhasil maka akan mengeluarkan gambar di bawah:

Konfigurasi Mail Server dengan posfix dan squirrelmail
Postfix adalah mail transfer agent bebas dan terbuka. Postfix merupakan mail transfer agent default untuk sejumlah sistem operasi bertipe Unix. Ketangguhan lainnya adalah kesanggupan Postfix memproses surat elektronik dalam jumlah banyak.
Sebelum melakukan konfigurasi mail server, ada beberapa pakage yang harus diinstal, yaitu Postfix, Squirrelmail, squirrelmail, dan Dovecot-Postfix.
1. Install terlebih dahulu postfix.
Dengan perintah : #apt-get install postfix
2. Kemudian Install lagi squirrelmail nya.
Dengan perintah : #apt-get install squirrelmail
3. Setelah berhasil, selanjutnya konfigurasi bagian postfixnya.
Dengan perintah : #dpkg-reconfigure postfix
4. Ikuti langkah-langkah re configure nya.
Pilih Ok
Pilih Internet Site lalu OK
Masukan Domain lalu Ok
Pilih Yes untuk melakukan perubahan network
Masukan network lalu pilih OK
Isi dengan 0 (default) lalu OK
Isi dengan tanda + lalu OK
Pilih All lalu OK
5. Kita lakukan beberapa konfigurasi squirrelmailnya.
Dengan perintah : # squirrelmail-configure
Pilih nomor 2(Server Setting)
Pilih nomor 1 dan masukkan nama domain
Setelah itu pilih S untuk menyimpan dan Q untuk keluar.
Setelah itu kemudian restart service postfix-nya dengan perintah /etc/init.d/postfix restart
6. Berikutnya adalah menginstal pakage dovecot-postfix.
Lakukan instalasi dengan perintah : # apt-get install dovecot-postfix
7. Setelah itu cek port smtp dan imap apakah sudah berjalan dengan nmap.
Cek port yang berjalan dengan perintah nmap pjsyuhada.com
Dengan menginstall nmap terlebih dahulu dengan perintah : # apt-get install nmap
port yang harus ada adalah port 25 dan 143
8. Selanjutnya kita cek lewat browser dengan mengetikkan url pjsyuhada.com
9. Jika berhasil maka akan muncul tampilan seperti di atas. Selanjutnya adalah melakukan cek webmail apakah sudah dapat digunakan apa belum. Terlebih dahulu kita buat user untuk login ke webmail, kita buat 2 user untuk nantinya kita coba saling kirim email. Buat user dengan perintah adduser diikuti nama user.
10. Setelah itu kembali ke browser dan coba login dengan user yang sudah dibuat tadi.
dan lakukan pengetesan mail server dari email 1 ke email 2 atau sebaliknya.
Jika berhasil maka akan masuk ke halaman utama Squirrelmail seperti gambar di atas.
11. Selanjutnya kita coba kirim email ke user
buk_pos_mey, pilih compose.
To : buk_pos_mey@syuhada.com
Subject : tes ngirim email...
Isi: Ini email dari akun "pak_pos_pj", jika ini dapat dibaca mohon dibalas oleh user buk_pos_mey@syuhada.com .
12. Login ke user buk_pos_mey
Jika berhasil maka email dari user email1 telah masuk ke inbox user buk_pos_mey
Gambar : Isi email dari user email1
Konfigurasi membangun mail server dengan Postfix dan Squirrelmail telah COMPLETE...

Langganan:
Postingan (Atom)
Diberdayakan oleh Blogger.